We’re now 11 years into social media land and for those of us who became parents around the time Facebook started, our habits have changed, especially when it comes to posting pictures of our kids. Why? Well, for lots of reasons but mostly our awareness around our kids’ digital footprint, but also, for our own privacy.
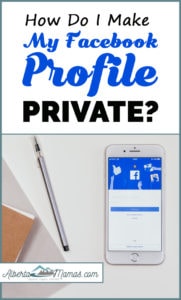
With all the changes that happen on Facebook, it’s a good idea to go into the settings and make sure that we have opted into the privacy settings that make sense to us and the content that we are posting online. Even if we think our information on Facebook is set to private, it might not be. To be sure that your profile is private from people you don’t know, follow these steps.
(Before we get into the nitty-gritty, the following steps will be done from Facebook on my desktop, and secondly, as you know Facebook changes its layout on a regular basis, so if you’re reading this at a later date, some of the functions might look a little different. )
How to make sure your personal Facebook page is private.
The most effective way to check your privacy
This isn’t the 3 step short-cut that Facebook offers, this takes a little bit longer but is the best way to adjust what content on your personal profile is seen by your friends and “non-friends” on Facebook.
At the very top right of your screen click on the arrow next to the “?” and that will bring down a list of options for you to choose from. Scroll down that list and then click on “Settings.”
Your screen should look like the image below and once you get there click on Privacy (where my green arrow is):
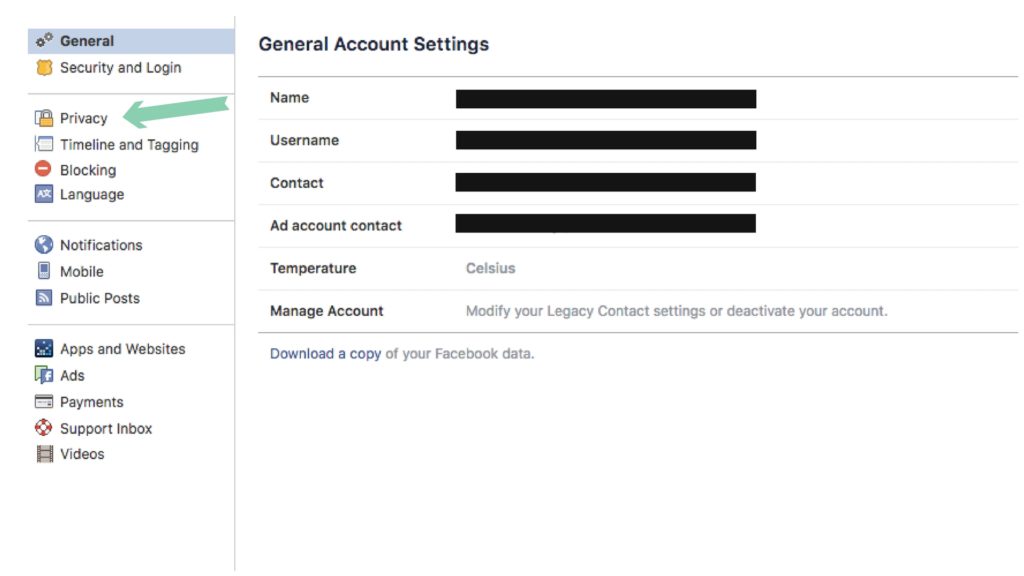
Once you’ve clicked on privacy, this is where you can get nit-picky about who sees your content. You can limit who sees your friend lists, who can look up your phone number, your email address and who can send you friend requests. Edit this as you see fit. I’ve got my settings to friends only for all except “Who can send you friend requests,” I’ve selected “friends of friends” (and then, of course, you’re under no obligation to accept that friend request.
Next head on over to the “Time Line and Tagging” section
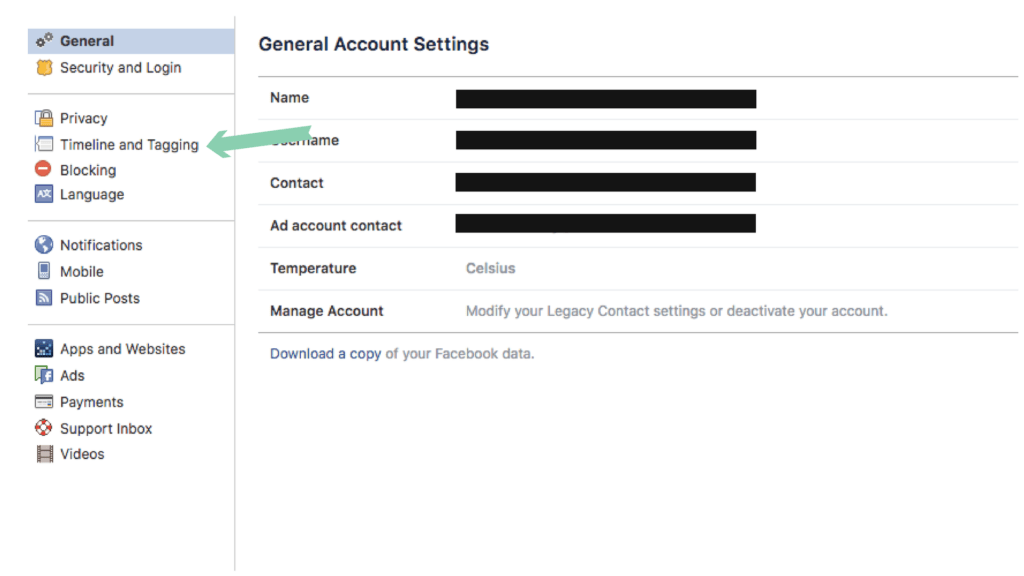
This is where you select who can see the content on your Facebook page. This section is for who can tag you in photo’s, who can see photo’s you’ve been tagged in etc.
BUT, the most important part of this page which is kinda hidden is in the REVIEW section.
Look for the second item “Review what other people see on your timeline” and click on “view as” this will show you what your personal profile looks like to people who are not your friends.

Slowly look through, is this what you want it to look like? If so, you’re off to the races. If not, you need to adjust some settings. It will show all your profile picture updates and the comments underneath your profile photos no matter what privacy setting you have it on. Why is this the most important section? Because you may think that your profile is on lockdown but there may be other things that need adjusting.
Why is this important?
Well, it’s not unless it’s a priority to you. Many people post pictures of their kids for their friends and family to see how the kids have grown but not realizing that yes, your great aunt can see the pictures, but so can anyone with access to Facebook if you don’t change the settings. If this is important to you, then yes, you need to spend the time (about 10 minutes) to check your settings.
Can you do this on your mobile phone?
YES you can! Follow the same procedure as above (Settings and Privacy and then tap on account settings) from there you’ll be taken to screens that are similar to the ones above. Don’t be tempted to do the quick review on the mobile app, scroll down and check all the settings to make sure you are comfortable with who sees your information.
